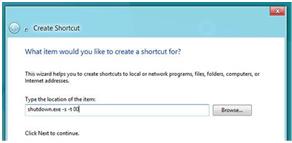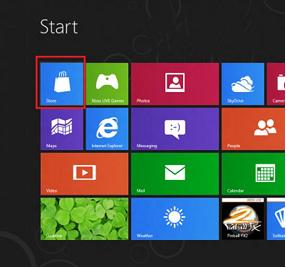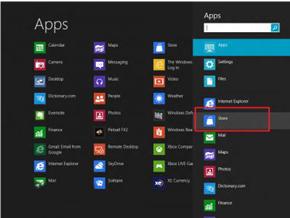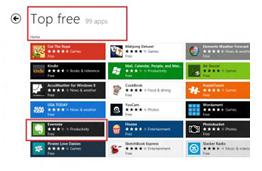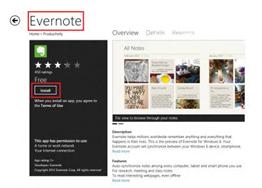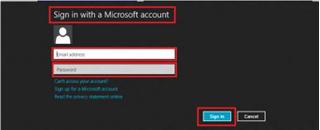|
شنبه 16 فروردين 1393برچسب:غیرفعال کردن پیغام SmartScreen Filter در هنگام نصب نرم افزار در ویندوز,, :: 12:32 :: نويسنده : pm
غیرفعال کردن پیغام SmartScreen Filter در هنگام نصب نرم افزار در ویندوز در ویندوز 8 به هنگام نصب برنامه های مختلف پنجره ای با عنوان SmartScreen Filter ظاهر می شود که حاوی پیامی
با این کار این قابلیت غیرفعال خواهد شد .
جمعه 15 فروردين 1393برچسب:نحوه گروه بندی اپلیکیشن ها و نام گذاری گروه ها در صفحه Start ویندوز8,, :: 3:50 :: نويسنده : pm
نحوه گروه بندی اپلیکیشن ها و نام گذاری گروه ها در صفحه Start ویندوز8 همان طور که می دانید در صفحه Start ویندوز 8، مجموعه ای از اپلیکیشن های نصب شده بر روی ویندوز به چشم می خورد. بدین منظور: ابتدا وارد صفحه Start شوید (برای این کار می توانید کلید Win را فشار دهید تا در هر کجا که هستید وارد این صفحه شوید). همان طور که مشاهده می کنید اپلیکیشن های موجود بر روی صفحه به صورت چندتایی دسته بندی شده اند (البته بدون عنوان). اما برای نام گذاری گروه ها بایستی به این صورت عمل کنید: ابتدا نشان گر ماوس را بر روی پایین صفحه، گوشه ی سمت راست بیاورید و بر روی دکمه ای که آیکن منفی دارد کلیک کنید. خواهید دید که صفحه از دید کلی نمایش داده می شود. اکنون بر روی گروهی که قصد نام گذاری آن را دارید راست کلیک نمایید. سپس از منوی پدیدار شده بر روی Name group کلیک کنید. حال نام گروه را وارد کرده و بر روی دکمه Name کلیک کنید . اکنون می توانید مجدد وضعیت صفحه Start را به حالت اولیه درآورده و در این حالت نیز عنوان گروه را مشاهده کنید.
پنج شنبه 7 فروردين 1393برچسب:خاموش کردن سریع ویندوز 8, :: 2:14 :: نويسنده : pm
خاموش کردن سریع ویندوز 8
یکی از خصوصیات ویندوز 8 پنهان نمودن دکمه Shutdown کامپیوتر در رابط کاربری مترو است. خوب بعد از یک روز کاری، ممکن است شما هم ترجیح بدهید تا خیلی راحت تر رایانه تان را خاموش کرده و به کارهای خود برسید. همیشه می توانید در محیط میزکار با زدن دکمه های ترکیبی Alt+F4 به گزینه خاموش کردن رایانه برسید، اما اگر ترجیح می دهید با فشردن یک آیکن، کار را خاتمه دهید، بایستی در میزکار راست کلیک کرده و گزینه Create Shortcut را بزنید، حال برای مسیر آن عبارت: shutdown.exe –t –s 00 را وارد کنید و پنجره ها را OK نمایید. سپس در محیط میزکار برنامه ویندوز اکسپلورر را اجرا کرده و آیکن را به این مسیر منتقل نمایید: C:\ProgramData\Microsoft\Windows\Start Menu\Programs directory حالا اگر به محیط مترو بازگردید با یک آیکن جدید مواجه می شوید، آنرا بفشارید و خداحافظ. حذف برنامه های Metro: برای انجام این کار بر روی آیکن برنامه در Start Screen راست کلیک کنید و از نواری که در پایین صفحه ظاهر می شود گزینه Uninstall را انتخاب کنید.
پنج شنبه 7 فروردين 1393برچسب:آموزش نصب برنامه های Metro از طریق Windows Store, :: 2:0 :: نويسنده : pm
آموزش نصب برنامه های Metro از طریق Windows Store: برای نصب یک برنامه Metro مراحل زیر را دنبال کنید: # در Start Screen بر روی آیکن Windows Store کلیک کنید. # همچنین شما می توانید از طریق جستجو به آیکن Windows Store دسترسی داشته باشید # بعد از اجرا شدن Windows Store دسته های مختلف برنامه ها برای شما نمایش داده خواهد شد. شما می توانید در زیر لیست این دسته ها را مشاهده کنید: 1- Games 2- Social 3- Entertainment 4- Photos 5- Music & Videos 6- Books & Reference 7- News & Weather 8- Food & Dining 9- Travel 10- Productivity 11- Tools 12- Education and much more
شما می توانید به راحتی بین برنامه ها جستجو کنید و برنامه مورد نظر خودتان را دانلود و نصب کنید. برای مثال برنامه ‘Evernote’ را انتخاب می کنیم و بر روی آن کلیک می کنیم.(مانند شکل) # در مرحله بعد جزئیات و توضیحاتی درباره برنامه Evernote نمایش داده خواهد شد. بر روی دکمه Install کلیک کنید. توجه داشته باشید که برای نصب برنامه ها شما باید با یک حساب مایکروسافت Login کنید تا بتوانید برنامه های Metro را نصب کنید.
پنج شنبه 7 فروردين 1393برچسب:فعال کردن حالت شفاف پنجره ها در ویندوز 8, :: 1:28 :: نويسنده : pm
فعال کردن حالت شفاف پنجره ها در ویندوز 8 یکی از تغییراتی که در ویندوز 8 شاهد هستیم حذف حالت شیشه ای پنجره ها یا Aero Glass از ظاهر ویندوز است. هر چند که در ویندوز 8 تم جدیدی به نام Aero Lite رونمایی و جایگزین تم قبلی ویندوز 7 شده است اما این تم جدید به دلیل عدم شیشه ای بودن بسیار ساده به نظر می رسد و چندان جذاب نیست. در این ترفند قصد داریم روشی مخفی و جالب را برای شما بازگو کنیم که با استفاده از آن می توانید حالت Aero Glass را بر روی تم Aero Lite فعال کنید و حالت شیشه ای بودن را به ظاهر پنجره های ویندوز اضافه کنید. بدین منظور: ابتدا در فضای خالی از صفحه دسکتاپ راست کلیک کرده و Personalize را انتخاب کنید. در پنجره Personalization اطمینان پیدا کنید که یکی از تم های موجود در قسمت Aero themes در حالت انتخاب است. سپس از قسمت پایین پنجره بر روی Windows Color کلیک کنید. حال بدون این که کار دیگری کنید این پنجره را Minimize کنید. (دقت کنید که پنجره را نبندید و تنها بر روی دکمه Minimize کلیک کنید تا پنجره موقتاً راهی نوار تسک بار شود). اکنون مجدد بر روی دسکتاپ راست کلیک کرده و Personalize را انتخاب کنید تا یک پنجره دیگر Personalization باز شود. در این پنجره جدید در قسمت Basic and Hight Contrast Themes بر روی تم Windows Basic کلیک کنید. اکنون چند لحظه صبر کنید تا صفحه مجدداً پدیدار شود. حال پنجره قبلی Personalization را که Minimize کرده بودید را مجدداً باز کنید. سپس یک بار تیک Enable transparency را بردارید و مجدد تیک آن را بزنید و در نهایت بر روی دکمه Save changes کیلک کنید. کار تمام است و اکنون حالت Aero Glass به تم Aero Lite اضافه شده است.
شرکت فنی مهندسی پردازنده مهر افلاک آموزش نرم افزار های کاربردی.آموزش نرم افزارهای تخصصی.برنامه نویسی به زبان سی شارپ، برنامه نویسی به زبان سی،برنامه نویسی به زبان سی پلاس پلاس،برنامه نویسی به زبان asp.net،برنامه نویسی به زبان جاوا .برنامه نویسی به زبان دلفی.برنامه نویسی به زبان ویژوال بیسیک. درباره وبلاگ آخرین مطالب آرشيو وبلاگ پيوندها نويسندگان |
|||||
|
|
|||||