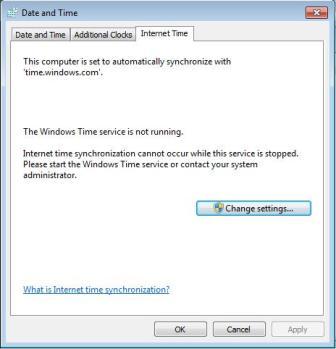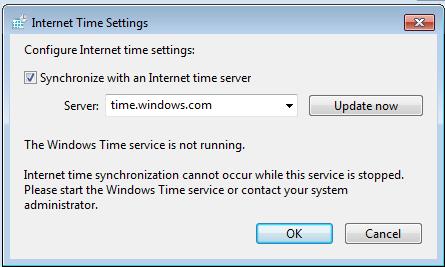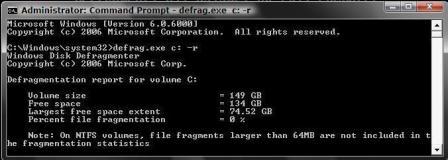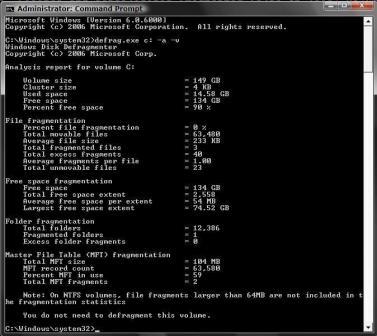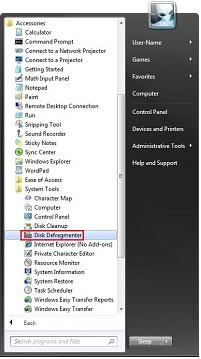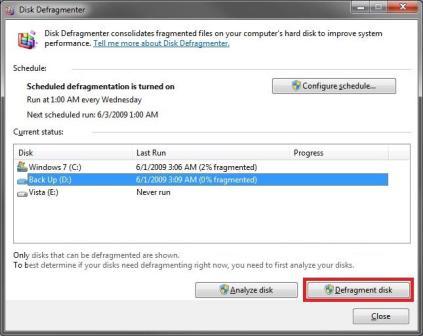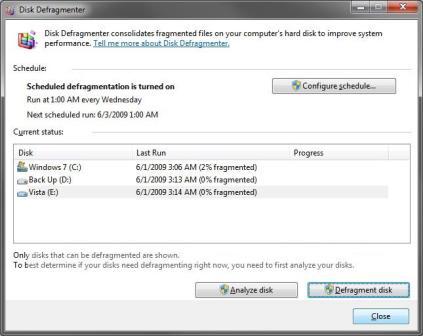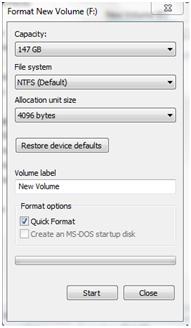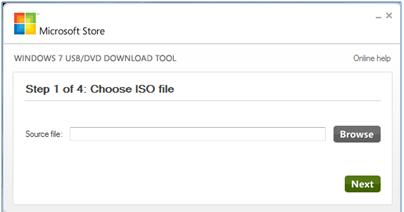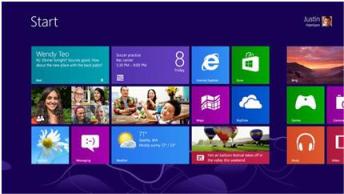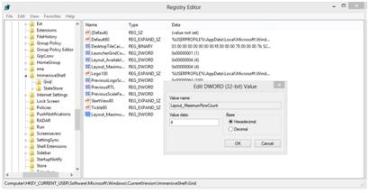|
پنج شنبه 7 فروردين 1393برچسب:فعال کردن حالت شفاف پنجره ها در ویندوز 8, :: 1:28 :: نويسنده : pm
فعال کردن حالت شفاف پنجره ها در ویندوز 8 یکی از تغییراتی که در ویندوز 8 شاهد هستیم حذف حالت شیشه ای پنجره ها یا Aero Glass از ظاهر ویندوز است. هر چند که در ویندوز 8 تم جدیدی به نام Aero Lite رونمایی و جایگزین تم قبلی ویندوز 7 شده است اما این تم جدید به دلیل عدم شیشه ای بودن بسیار ساده به نظر می رسد و چندان جذاب نیست. در این ترفند قصد داریم روشی مخفی و جالب را برای شما بازگو کنیم که با استفاده از آن می توانید حالت Aero Glass را بر روی تم Aero Lite فعال کنید و حالت شیشه ای بودن را به ظاهر پنجره های ویندوز اضافه کنید. بدین منظور: ابتدا در فضای خالی از صفحه دسکتاپ راست کلیک کرده و Personalize را انتخاب کنید. در پنجره Personalization اطمینان پیدا کنید که یکی از تم های موجود در قسمت Aero themes در حالت انتخاب است. سپس از قسمت پایین پنجره بر روی Windows Color کلیک کنید. حال بدون این که کار دیگری کنید این پنجره را Minimize کنید. (دقت کنید که پنجره را نبندید و تنها بر روی دکمه Minimize کلیک کنید تا پنجره موقتاً راهی نوار تسک بار شود). اکنون مجدد بر روی دسکتاپ راست کلیک کرده و Personalize را انتخاب کنید تا یک پنجره دیگر Personalization باز شود. در این پنجره جدید در قسمت Basic and Hight Contrast Themes بر روی تم Windows Basic کلیک کنید. اکنون چند لحظه صبر کنید تا صفحه مجدداً پدیدار شود. حال پنجره قبلی Personalization را که Minimize کرده بودید را مجدداً باز کنید. سپس یک بار تیک Enable transparency را بردارید و مجدد تیک آن را بزنید و در نهایت بر روی دکمه Save changes کیلک کنید. کار تمام است و اکنون حالت Aero Glass به تم Aero Lite اضافه شده است. دو شنبه 26 اسفند 1392برچسب:همگام سازی ساعت سیستم با زمان اینترنت, :: 18:2 :: نويسنده : pm
همگام سازی ساعت سیستم با زمان اینترنت درست همانند ویندوز ویستا، می توانید ساعت سیستم خود را به یک سرور اینترنتی همگام سازی نمایید. این کار شما را مطمئن می سازد که ساعت کامپیوترتان همیشه درست است. داشتن ساعت درست یک نیاز است، خصوصاً زمانی که به دنبال فایلی که در زمان خاصی تغییر کرده است، به جستجو می پردازید. اگر زمان غلط باشد، شما برای یافتن فایلتان با مشکل مواجه خواهید شد. در این آموزش خواهید آموخت که چگونه ساعت ویندوز را با زمان سرور time.windows.com همگام سازی نمایید. 1- بر روی ساعت ویندوز کلیک کنید و گزینه change time and setting را انتخاب نمایید. 2- در زیر نوار internet time، بر روی click change setting کلیک نمایید.
3- گزینه synchronize time with an internet time server را علامت بزنید. من سرور پیش فرض windows.time.com را انتخاب کرده ام. پس از انتخاب سرور بر روی update now کلیک کنید و ok را فشار دهید. اکنون، اگر بنا به دلایلی، زمان سیستم شما انحراف پیدا کند، شما با این عمل از درستی زمان سیستم خود نگهداری کرده اید.
دو شنبه 26 اسفند 1392برچسب:کلیدهای میان بر در ویندوز 7, :: 17:59 :: نويسنده : pm
کلیدهای میان بر در ویندوز 7
دو شنبه 26 اسفند 1392برچسب:راه اندازی disk defragment موجود در command prompt, :: 17:22 :: نويسنده : pm
راه اندازی disk defragment موجود در command prompt تذکر: این روش به شما نشان میدهد که چطور ابزار disk defragmenter موجود در command prompt را راه اندازی کنید. Disk defragmenter موجود در command prompt گزینه ها و جزئیات بیشتری را در اختیارتان می گذارد. تذکر: برای اتمام عملیات یکپارچه سازی قبل از بستن command prompt منتظر بمانید تا درایوی که در حال یکپارچه سازی ست از کارکرد بازایستد. این عملیات برای اتمام، بسته به حجم درایو و میزان چندپارگی آن، مدتی به طول می انجامد. 1.یک پنجره command prompt باز کنید.(این کار با نوشتن دستور cmd در قسمت جستجوی start و انتخاب آن امکان پذیر خواهد بود.) 2.یکی از گزینه های زیر را برای انجام انتخاب کنید. 3.برای مشاهده فهرست کاملی از دستورات الف)داخل command prompt، عبارت defrag.exe -? را تایپ کرده و Enter کنید. 4.برای یکپارچه سازی یک درایو با یک Volume الف)داخل command prompt یکی از عبارات پررنگ شده زیر را تایپ کنید: Defrag.exe c: برای یکپارچه سازی درایو c: تذکر: می توانید به جای c: نام الفبایی هر درایو دیگری را که می خواهید یکپاچه سازی شود؛ تایپ کنید. Defrag.exe –c برای یکپاچه سازی تمام درایوها یا volumeها ب)کلید Enter را فشار دهید. 5.برای انجام آنالیز تنها، نه یکپارچه سازی الف)داخل command prompt عبارت پررنگ شده زیر را تایپ کنید: Derag.exe c: -a برای آنالیز کردن درایو c: ب)کلید Enter را فشار دهید. 6.برای انجام یکپارچه سازی مختصر الف)داخل command prompt عبارت پررنگ شده زیر را تایپ کنید: Defrag.exe c:-r برای یکپارچه سازی مختصر درایو c: ب)کلید Enter را فشار دهید.
7.برای انجام یکپارچه سازی کامل الف)داخل command prompt عبارت پررنگ شده زیر را تایپ کنید: Defrag.exe c:-w برای همه درایوها و volumeها ب)کلید Enter را فشار دهید. 8.برای مجبور کردن برنامه به یکپارچه سازی درایوی که دارای فضای خالی اندکی ست. Defrag.exe c: -f برای درایو c: Defrag.exe c: -w –f برای یکپارچه سازی کامل درایو c: Defrag.exe c: -r –f برای یکپارچه سازی مختصر درایو c: Defrag.exe –c –f برای همه درایوها Defrag.exe –c –w –f برای یکپارچه سازی کامل درایوها Defrag.exe –c –r –f برای یکپارچه سازی مختصر درایوها
9.برای انجام عملیات های مذکور با نمایش جزئیات کامل Defrag.exe c: -f –v Defrag.exe c: -a –v ث Defrag.exe c: -w –f –v Defrag.exe c: -r –f –v Defrag.exe –c –f –v Defrag.exe –c –w –f –v Defrag.exe –c –r –f –v
دو شنبه 26 اسفند 1392برچسب:یکپاچه سازی هارد دیسک در ویندوز 7, آنالیز کردن یک درایو, :: 17:6 :: نويسنده : pm
یکپاچه سازی هارد دیسک در ویندوز 7 چندپارگی، هارد دیسک را وادار به انجام کار اضافی می کند که همین امر موجب کند شدن رایانه تان می شود. ابزار disk defragmenter اطلاعات چندپاره را بازچینی می کند که به این ترتیب هارد دیسک و درایوهایتان به طور موثرتری کار می کنند. با وجود این که disk defragmenter می تواند طبق یک زمانبندی از پیش تعیین شده راه اندازی شود. این بخش به ما نشان می دهد که چطور در ویندوز 7، ابزار disk defragmenter را به منظور آنالیز و یکپارچه سازی هارد دیسک تان به صورت دستی اجرا و مورد استفاده قرار دهید. تذکر:
هشدار: کارت حافظه های SSD و درایوهای فلش USB نیازی به یکپارچه سازی ندارند. یکپارچه سازی آن ها ممکن است منجر به کاهش عمرشان شود. روش اول: راه اندازی disk defragmenter موجود در ویندوز تذکر: این روش به شما نشان می دهد که چطور ابزار disk defragmenter موجود در ویندوز را راه اندازی کنید. این disk defragmenter در مقایسه با disk defragmenter موجود در command prompt گزینه ها و جزئیات کمتری را در اختیارتان می گذارد. 1-منوی start را باز کرده و با پیروی از مسیر زیر برنامه disk defragmenter را اجراکنید. All programs => Accessories => system tools => disk defragmenter الف)به مرحله 3 مراجعه کنید. یا 2-منوی start را باز کرده سپس در کادر جستجوی آن عبارت dfrgui را تایپ کرده و Enter کنید. 3-برای آنالیز کردن یک درایو تذکر: با این کار درایو انتخاب شده آنالیز می شود تا ببینید چند درصد چندپاره (fragment) شده است. اگر درصد چندپارگی بیش از 10 درصد باشد می بایست آن درایو را یکپارچه سازی کنید. الف)یک درایو را انتخاب کرده، و روی دکمه ی analyze disk کلیک کنید. 4-برای یکپارچه سازی یک درایو تذکر: برنامه ی disk defragmenter ممکن است برای اتمام یکپاچه سازی بین چند دقیقه تا چند ساعت به طول بیانجامد. این مدت به حجم هارد دیسک و میزان چندپارگی آن بستگی دارد. می توانید همچنان در طول فرآیند یکپاچه سازی از رایانه تان استفاده کنید. الف)یک درایو را انتخاب کرده و روی دکمه ی defragment disk کلیک کنید.
ب)حال مشاهده می کنید که درایوی را که انتخاب کرده اید در حال یکپارچه سازی است. تذکر: هر زمان که بخواهید می توانید یکپارچه سازی درایوی که انتخاب کرده اید را با کلیک روی دکمه ی stop operation لغو کنید.
5-پس از اتمام یکپارچه سازی، روی دکمه ی close کلیک کنید.
یک شنبه 18 اسفند 1392برچسب:گرفتن عکس از صفحه بدون نیاز به نرم افزار اضافی, :: 16:26 :: نويسنده : pm
گرفتن عکس از صفحه بدون نیاز به نرم افزار اضافی بالاخره بعد از دو دهه کار با ویندوز، کارشناسان مایکروسافت تصمیم گرفته اند تهیه تصویر از صفحه نمایش(PrintScreen) را ساده کنند. تا قبل از ویندوز 8 اگر می خواستید تصویری از صفحه نمایش تهیه کنید لازم بود دکمه Print Screen را زده و تصویر کپی شده در حافظه موقت را در برنامه دیگری چسبانده و آن را ذخیره نمایید، البته در ویندوز ۷ ابزار بسیار جذابی به نام Snipping Tools اضافه شده بود که این کار را ساده تر می کرد. اما در ویندوز ۸ کار از این هم ساده تر شده است. از این پس کافی است تنها کلید ویندوز صفحه کلید (دکمه ای که نشانه پرچم ویندوز بر روی آن حک شده) را گرفته و دکمه Print Screen را بفشارید تا بلافاصله تصویر صفحه، به صورت یک فایل گرافیکی PNG در پوشه تصاویرتان ذخیره شود. یک شنبه 18 اسفند 1392برچسب:آشنایی با چند کلید ترکیبی ویندوز ۸, :: 16:23 :: نويسنده : pm
آشنایی با چند کلید ترکیبی ویندوز ۸ اگر شما هم از آن دسته از کاربران هستید که از کلیدهای ترکیبی در ویندوز ۷ و نسخه های پیشین آن استفاده می کردید، پس بهتر است بدانید تعداد زیادی کلید ترکیبی به ویندوز ۸ اضافه شده است که لازم است بداند. اگر هم تا حالا از این کلیدهای ترکیبی استفاده نمی کردید بهتر است تجدید نظر اساسی در شیوه استفاده خود از ویندوز نمایید و این کلید ها را بیاموزید زیرا بسیار در وقت خود صرفه جویی خواهید کرد. البته ممکن است تعداد بیشتری از این کلیدها وجود داشته باشد اما تا جایی که ما می دانیم و مهم هستند را برای شما معرفی خواهیم کرد. Key Windows: صفحه شروع رابط کاربری مترو را باز می کند. می توانید شروع به تایپ کردن برای جستجو یک برنامه شبیه منوی استارت ویندوز نمایید و آن را یافته و اجرا کنید. D + Win: میزکار سنتی ویندوز را به اجرا در می آورد. C + Win: این کلید ترکیبی Charms menu را نمایان می سازد، که در آن می توانید به جستجو، اشتراک گذاری، و تغییرات تنظیمات سیستم را انجام دهید. I + Win: این هم به بازگشایی Settings panel اقدام می کند که شما می توانید تنظیمات برنامه ها، تغییر میزان صدا، اتصال بی سیم، خاموش کردن و تنظیم روشنایی سیستم را انجام دهید. Z + Win: نسبت به باز کردن App Bar برنامه های محیط مترو اقدام می کند. H + Win: برای باز کردن پنل اشتراک گذاری مترو مورد استفاده است. Q + Win: می توانید از ترکیب این دو کلید جهت بازگشایی صفحه جستجو برنامه های محیط مترو استفاده کنید. W + Win: صفحه جستجو تنظیمات مترو را در مقابل شما قرار می دهد. F + Win: صفحه جستجو فایل های مترو را در مقابل شما نمایان می سازد. K + Win: برای باز کردن Devices panel کاربرد دارد. (این قسمت جهت اتصال پروژکتور و دیگر ابزارها است). (Comma) , + Win: برای Peek Aero در میزکار. Tab + Win: با این کلیدهای ترکیبی همانند گذشته می توانید بین برنامه های اجرا شده به حرکت بپردازید. کارکرد آن با ویندوز ۷ تفاوتی نمی کند. Down / Up Page + Win: برای حرکت بین برنامه ها در مانیتورهای دیگر به کار می رود. Space + Win: برای تغییر زبان مورد استفاده قرار می گیرد. یعنی جایگزین کلیدهای ترکیبی Alt+Shift شده است. Win+X: این کلید هم بسیار مفید است و کاربردی همانند منوی حذف شده استارت دارد. T + Win: بازگشت به حالت رومیزی و حرکت بین پنجره های باز. (.) + Shift + Win: داک کردن برنامه ها به سمت چپ و راست. M + Win: مینیمایز کردن همه برنامه ها و نمایش میزکار. و همچنین برخی کلیدهای میانبر جدید دیگر به زبان اصلی: Win + Y: Temporarily peek at the desktop Win + O: Locks device orientation Win + V: Cycles through toasts Win + Shift + V: Cycles through toasts in reverse order Win + Enter: Launches Narrator Win + . : Moves the split to the right چگونه ویندوز ۸ را از فلش درایو خود نصب کنیم؟ شما می توانید براحتی ویندوز ۸ را در فلش داریو خود داشته باشید و آن را بر روی هر سیستمی نصب نمایید، همچنین شایان ذکر است که ویندوز ۸ به سخت افزار بالایی برای نصب و اجرا نیاز ندارد و ویژگی های سخت افزاری آن بسیار شبیه ویندوز ۷ میباشد. حداقل سیستم مورد نیاز برای اجرای ویندوز ۸:
برای فرمت کردن و نمایش پنجره فرمت بر روی فلش داریو کلیک راست نموده و گزینه Format را انتخاب نمایید. راحت ترین راه برای کپی کردن ویندوز ۸ به فلش درایو و Bootable کردن آن در همان زمان، استفاده از Microsoft’s Windows 7 USB/DVD Download Tool است. پس از نصب، فقط کافیست زمانی که نرم افزار از شما درخواست می کند یک فایل ISO را انتخاب کنید، فایل ISO ویندوز ۸ را که دانلود نمودید را انتخاب نمایید. و با کلیک بر روی Copy محتویات آن به فلش داریو انتقال پیدا می کند. این نرم افزار همزمان با انتقال فایل ها آنها را نیز Bootable می کند. حالا کافیست BIOS سیستم خود را از روی فلش داریو خود بوت کنید، برای اینکار باید قبل از ورود به ویندوز وارد BIOS سیستم شوید و بوت از روی هارد دیسک و ... را به بوت از USB تغییر دهید. (توجه کنید که مادربورد شما باید از این قابلیت پشتیبانی کند). و در آخر می توانید به راحتی می توانید از روی فلش داریو خود، سیستم عامل ویندوز ۸ را بر روی لپ تاپ و کامپیوتر ها نصب نمایید.
یک شنبه 18 اسفند 1392برچسب:چگونه تعداد خطوط آیکن های Start Screen را کم و زیاد کنیم؟, :: 15:13 :: نويسنده : pm
چگونه تعداد خطوط آیکن های Start Screen را کم و زیاد کنیم؟
در Start Screen ویندوز ۸ آیکن ها در تعدادی خطوط نمایش داده می شود. نحوه افزایش یا کاهش تعداد خطوط آیکن های Start Screen را به ترتیب زیر: به طور پیش فرض ویندوز ۸ بر اساس رزولوشن صفحه تعداد خطوط آیکن ها را مشخص می کند. برای مثال اگر رزولوشن شما 1024x768 پیکسل باشد، آیکن های Start Screen در ۴ خط نمایش داده می شود. شما می توانید در جدول زیر تعداد آیکن ها در رزولوشن های مختلف را مشاهده کنید: برای افزایش یا کاهش تعداد خطوط آیکن ها مراحل زیر را دنبال کنید: 1) کلید ترکیبی Win+R را فشار دهید تا پنجره Run باز شود. 2) عبارت regedit.exe را تایپ کرده و OK کنید. 3) پس از باز شدن پنجره رجیستری به مسیر زیر بروید: HKEY_CURRENT_USER\Software\Microsoft\Windows\CurrentVersion\ImmersiveShell\Grid در پنل سمت راست کلید Layout_MaximumRowCount را پیدا کنید. اگر این کلید موجود نبود باید آن را بسازید. راست کلیک کنید و یک کلید جدید DWORD (32-bit) value با عنوان Layout_MaximumRowCount بسازید . 4) بر روی کلید Layout_MaximumRowCount دابل کلیک کنید و مقدار مورد نظر را وارد کنید. اگر رزولوشن شما از ۵ خط پشتیبانی می کند می توانید اعداد بین ۷ تا ۵ را وارد کنید. 5) کامپیوتر را یکبار Restart کنید تا تغییرات اعمال شوند.
شرکت فنی مهندسی پردازنده مهر افلاک آموزش نرم افزار های کاربردی.آموزش نرم افزارهای تخصصی.برنامه نویسی به زبان سی شارپ، برنامه نویسی به زبان سی،برنامه نویسی به زبان سی پلاس پلاس،برنامه نویسی به زبان asp.net،برنامه نویسی به زبان جاوا .برنامه نویسی به زبان دلفی.برنامه نویسی به زبان ویژوال بیسیک. درباره وبلاگ آخرین مطالب آرشيو وبلاگ پيوندها نويسندگان |
|||||
|
|
|||||